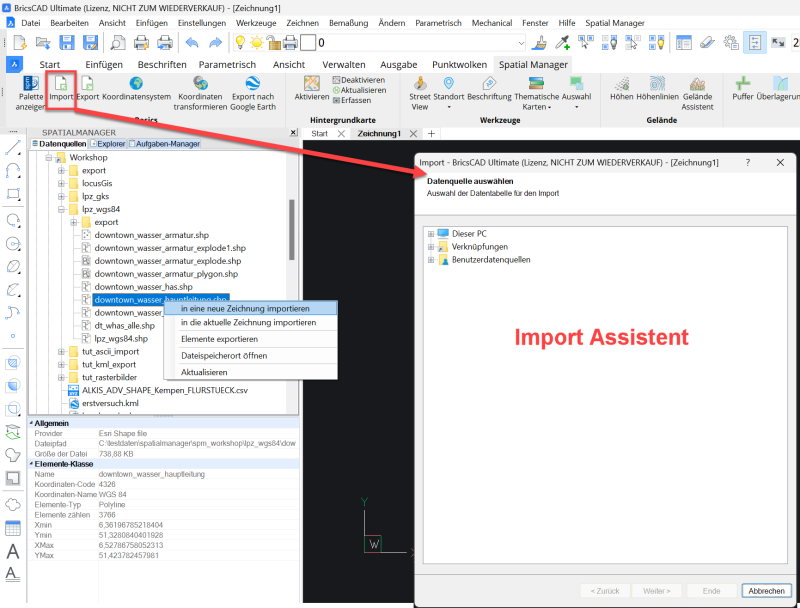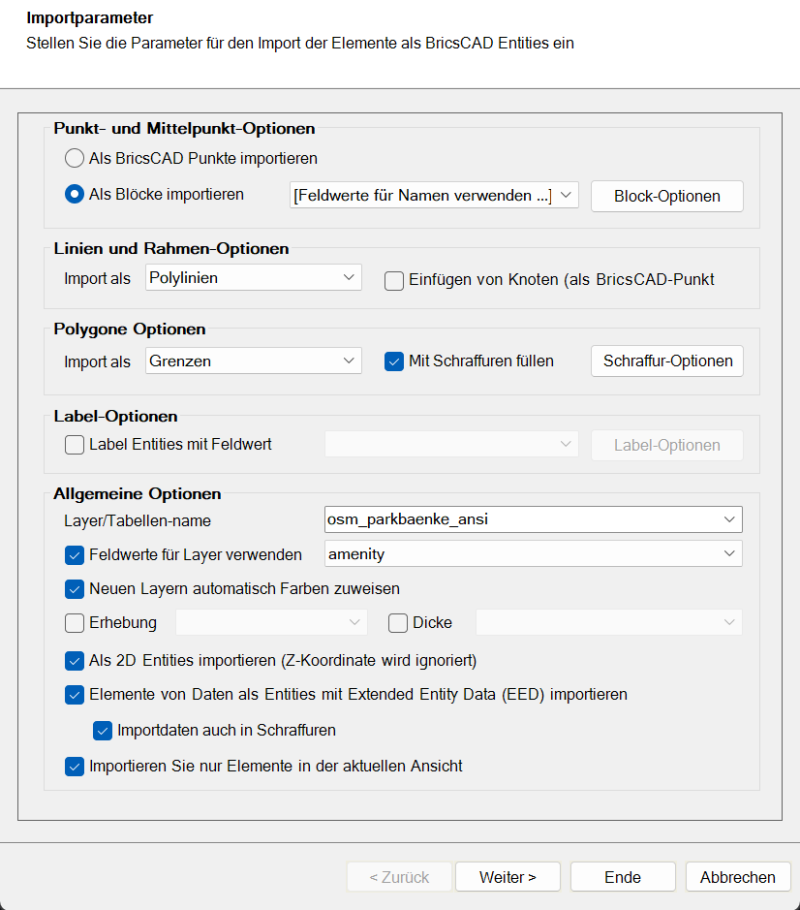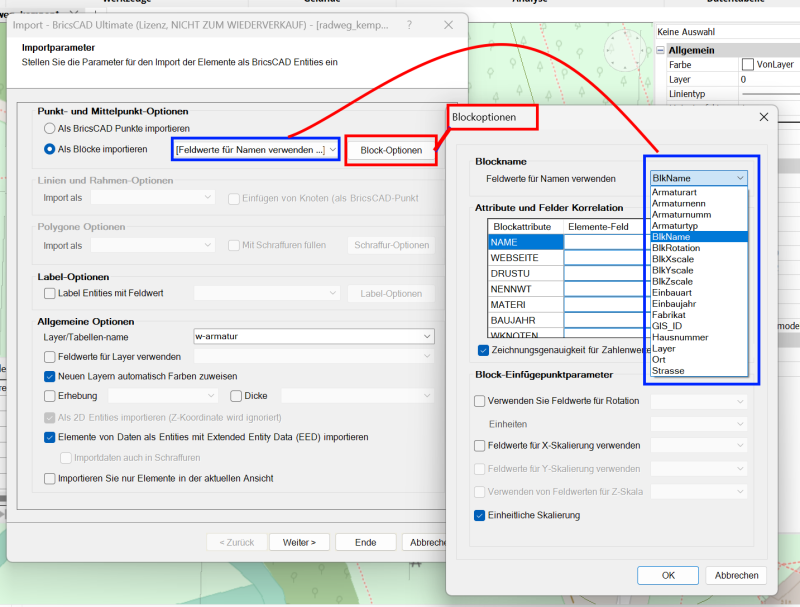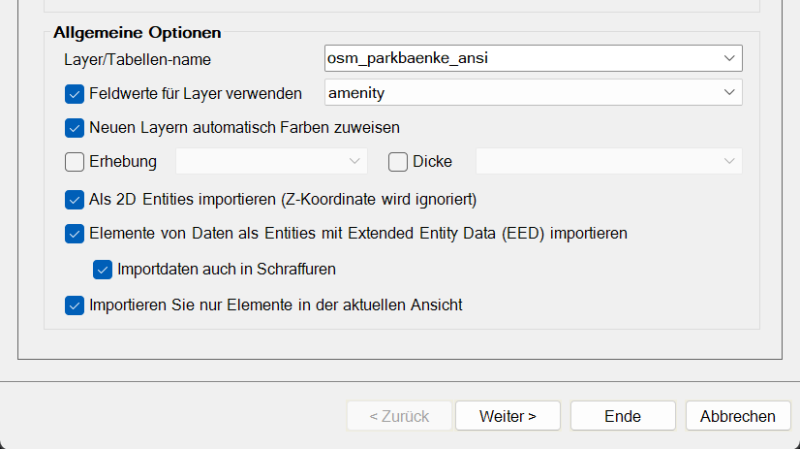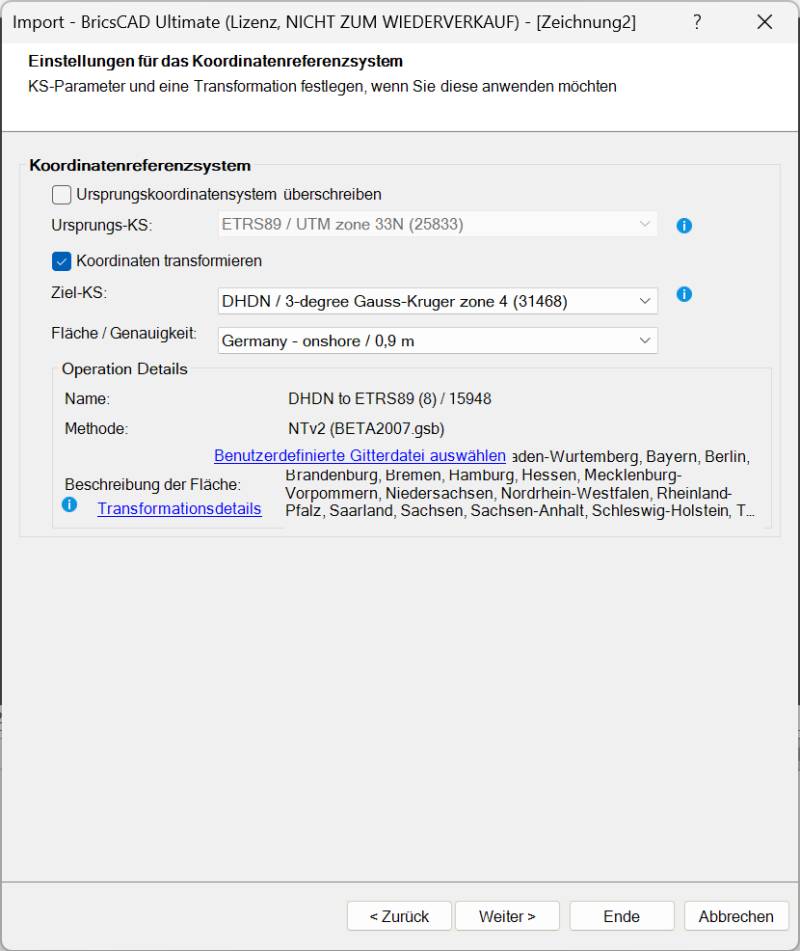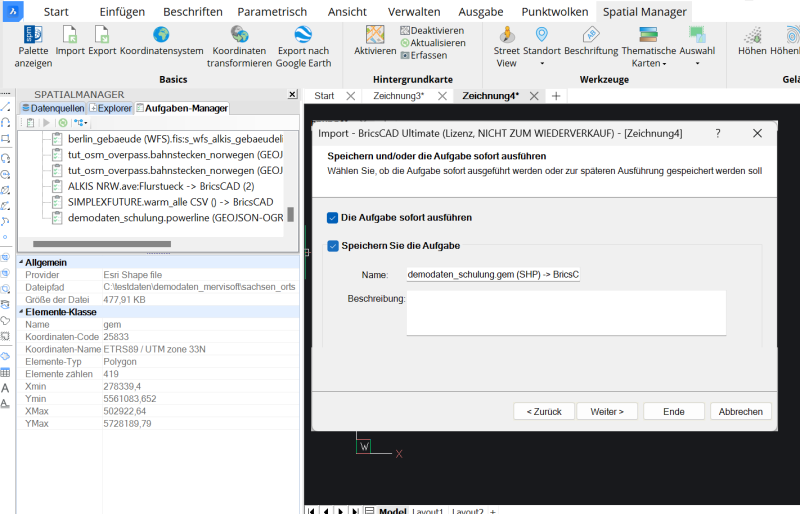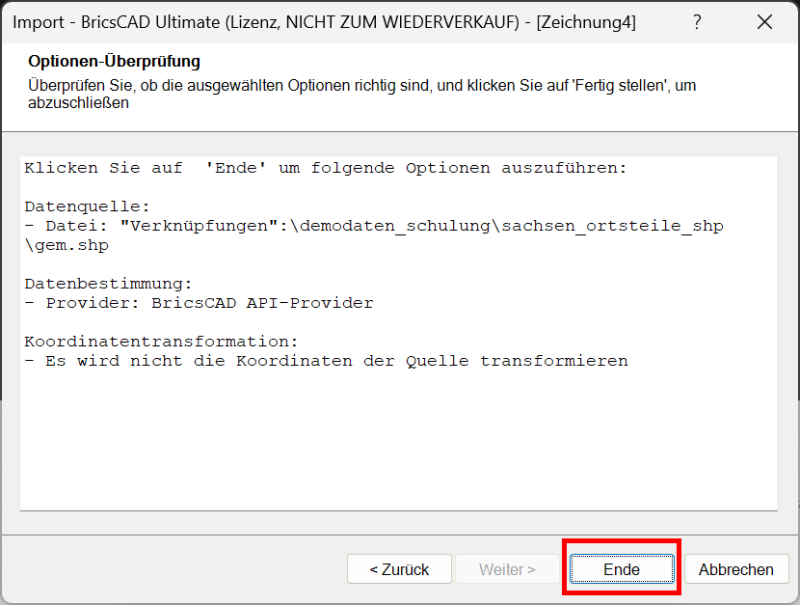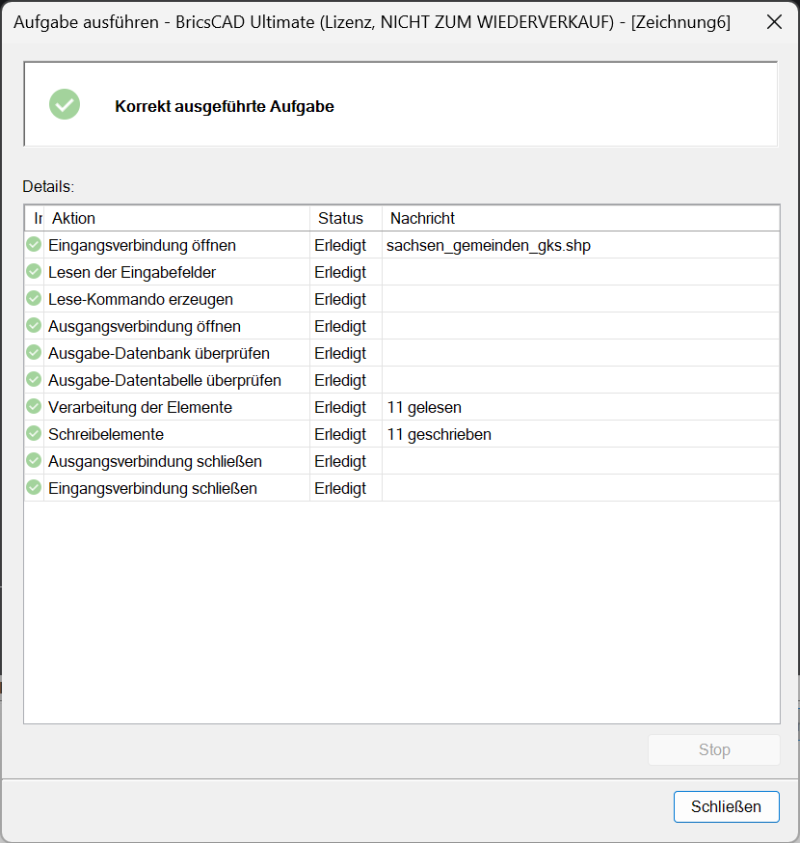Import Prozess
- Import Prozess
Der Import von Geodaten in Ihre DWG erfolgt in mehreren Schritten:
- Aufruf des Import-Assistenten
- Auswahl der zu importierenden Datenquelle
- Festlegung der Import-Parameter
- Koordinatentransformation (optional)
- Speicherung der bisherigen Einstellungen als wiederholbare Aufgabe (optional)
- Anzeige einer Zusammenfassung der wichtigsten Parameter
- Durchführung des Imports
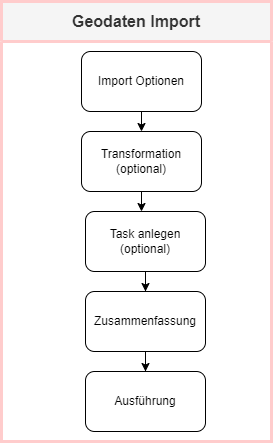
Sie werden sehen, dass sich das hier aufwändiger liest, als es in Wirklichkeit ist.
Neben dem Import von Daten in die DWG besteht außerdem die Möglichkeit einer Formatkonvertierung. Also beispielsweise direkt von KML (Google Earth) zu SHP (ESRI Shape). Dieses Verfahren wird gesondert behandelt.
Start des Import-Assistenten
Der Import-Assistent führt Sie in wenigen Schritten zum Ergebnis. Auf folgenden Wegen können Sie ihn aufrufen:
- Durch direkten Aufruf des Import-Assistenten im Menü bzw. Werkzeugkasten. Hier wählen Sie die gewünschte Datei oder Benutzerdatenquelle.
- Durch die Eingabe des Befehls SPMIMPORT. Damit wird ebenfalls der Import Assistent gestartet um die Datenquelle auszuwählen.
- Aus der Spatial Manager Palette durch Rechtsklick auf eine Verknüpfung oder eine Benutzerdatenquelle. Damit öffnen Sie die Importoptionen.
Importparameter
Am Fuß der folgenden Dialoge sehen Sie folgende vier Buttons:
- Zurück -> geht einen Dialog zurück
- Weiter -> damit wechseln Sie zum nächsten Schritt
- Ende -> alle bisher vorgenommenen Einstellungen werden für den sofortigen Import der Daten verwendet. Sie überspringen somit alle folgenden Einstellmöglichkeiten.
- Abbrechen -> damit brechen Sie den Import Vorgang ohne weitere Aktionen ab.
Punkt- und Mittelpunkt-Optionen
Hier legen Sie fest, wie Punktobjekte in der DWG abgebildet werden. Am einfachsten geht es, indem Punktobjekte dargestellt werden. Alternativ kann man Punktobjekte auch als Blockreferenz darstellen.
Als Blöcke importieren
Aktivieren Sie diese Option dann können Sie
- Aus der Liste einen in der Zeichnung enthaltenen Block auswählen. In diesem Fall wird für jeden zu importierenden Punkt genau dieser Block eingefügt.
- Alternativ können Sie [Feldwerte für Namen verwenden] nutzen. Enthält Ihre Datenquelle zum Beispiel ein Datenfeld mit Punktcodes, dann wird für jedes zu importierende Objekt der Block eingefügt, dessen Name mit dem Punktcode übereinstimmt. Ist das nicht der Fall, dann wir ein Punkt eingefügt.
Blockoptionen
- Blockname -> Name des einzufügenden Blocks
- Attribute und Felder Korrelation -> Enthalten Ihre Blöcke auch Attribute, dann können aus der Datenquelle entsprechende Felder dafür verwendet werden
- Block-Einfügeparameter -> Hier können Sie Parameter für Drehwinkel und Skalierung aus Ihrer Datenquelle auswählen.
Beim Einfügen wird die Rotation der Blockreferenzen die positive Winkelrichtung berücksichtigen, die durch den Wert der Systemvariablen ANGDIR definiert ist (Bitte sehen Sie sich ANGDIR und UNITS in der CAD Hilfe an).
Sie können wählen, ob der Wert der LUPREC-Variable (Längenpräzision) für die Anzahl der Nachkommastellen beim Schreiben von Attributen in ein numerisches Feld verwendet werden soll oder nicht (Bitte sehen Sie sich LUPREC und UNITS in der BricsCAD-Hilfe an). Diese Option wirkt sich auch auf die Beschriftungen der numerischen Felder aus und kann auch dort geändert werden.
Linien und Rahmen-Optionen
Hier können Sie die Optionen für lineare Features und für die Ränder von Polygonen festlegen (wenn Sie eine Option zum Zeichnen von Rändern in den Polygon-Optionen wählen). Dieser Bereich wird deaktiviert, wenn die Anwendung "weiß", dass keine Linien oder Ränder zu zeichnen sind.
- Import als BricsCAD Polylinien, Polylinien 2D oder Polylinien 3D
- Einfügen von Stützpunkten als Punkte
Polygon Optionen
Hier können Sie die Optionen für polygonale Features festlegen. Dieser Bereich wird deaktiviert, wenn die Anwendung "weiß", dass keine Polygone zu zeichnen sind. Importieren von Grenzen (Rändern), Grenzen (Rändern) und Zentroiden, nur Zentroiden, Polygonen oder Polygonen und Zentroiden.
Es gibt zwei interessante Optionen (Polygone sowie Polygone and Zentroide), die es Ihnen erlauben, multiple Polygone als Objekttyp auszuwählen (BricsCAD 20 und höher). Multiple Polygone können durch mehrere Ringe, sogar mit Löchern, als ein einziges BricsCAD Objekt definiert werden.
In den Schraffur-Optionen können Sie Einstellungen für die Schraffuren definieren. Z.B. Muster, Winkel und Skalierung (außer für "Solid" Muster), Transparenz auf die Schraffur anwenden (wenn die installierte BricsCAD Version die Eigenschaft Transparenz unterstützt) und ob die Schraffur assoziativ ist oder nicht. Einige dieser Parameter können von Feldern in der Datenquelle übernommen werden.
Label Optionen (Beschriftung)
Sie können ein beliebiges Feld auswählen, um die zu importierenden Elemente zu beschriften, indem Sie die Textstrings aus einem Feld/Attribut der Datenquelle wählen. Jedes Text-Element wird auf dem gleichen Layer wie das importierte Element platziert. Die Polygonbeschriftungen werden an der Position des Polygonschwerpunkts platziert und die Polylinien werden nach einem Schema beschriftet, das die Länge der verschiedenen Segmente berücksichtigt ("smart" labeling").
In den Label Optionen können Sie den Stil, die Höhe, die Ausrichtung, die Rotation und die Rotationseinheiten der Textelemente festlegen. Einige dieser Parameter können von Feldern in der Datenquelle übernommen werden. Bei linearen Objekten können Sie auch den Abstand in Zeichnungseinheiten zwischen den Beschriftungen angeben, die entlang des Objekts wiederholt werden sollen, oder ob Sie eine einzelne Beschriftung für jedes Objekt wünschen. Als zusätzliche Parameter können Sie die Option LUPREC für Dezimalstellen verwenden und konfigurieren, ob Sie die importierte Geometrie und ihre Beschriftung oder nur die Beschriftung einfügen möchten. Seien Sie vorsichtig: wenn Sie dieses Kästchen aktivieren, erhalten Sie nur die Beschriftungen (Textelemente), aber nicht die importierte Geometrie. Diese Option kann für die Beschriftung von Zeichnungen interessant sein, die bereits grafische Informationen oder Hintergrundkarten enthalten. Wenn die Option Beschriftungen maskieren aktiviert ist, werden Masken erzeugt (Wipeout-Elemente, die mit den Beschriftungen gruppiert sind), die die Elemente hinter den Beschriftungen "beschneiden", um die Lesbarkeit zu verbessern.
Bei der Beschriftung wird bei der Rotation der Texte die positive Winkelrichtung berücksichtigt, die durch den Wert der Systemvariablen ANGDIR definiert ist.
Sie können wählen, ob der Wert der LUPREC-Variable für die Anzahl der Dezimalstellen bei der Beschriftung von Objekten mit einem numerischen Feld verwendet werden soll . Diese Option wirkt sich auch auf den Schreibprozess von Attributen zu numerischen Feldern aus und kann auch dort geändert werden.
Sachdaten (EED's) werden nicht mit der Beschriftung verknüpft, selbst wenn in den allgemeinen Optionen der EED Import aktiviert wurde.
Beschriftungen können auch nachträglich mit dem Befehl SPMLABEL erzeugt werden.
Allgemeine Optionen
Layer-/Tabellenname
- Spatial Manager schlägt Ihnen automatisch einen Namen vor. Dieser ergibt sich aus der Bezeichnung der Datenquelle.
- Der vorgeschlagene Name kann überschrieben werden, um einen neuen Layer zu erzeugen.
- Sie können das Datenfeld auch aufklappen und einen in der Zeichnung vorhandenen Layer auswählen,
Beachten Sie, dass dies auch der Name der Datentabelle ist, die verwendet wird, wenn Sie auch die Objektdaten importieren. Das geschieht, wenn die Quelle Daten enthält, die an die geometrischen Elemente angehängt sind, und Sie die Option "Feature-Daten als Objekte importieren - Erweiterte Objektdaten (EED)" wählen.
Wenn diese Einstellung leer gelassen wird, ist der Ziellayer der aktuelle Layer in der Zeichnung. Der verwendete Tabellenname (falls vorhanden) wird ebenfalls der Name des aktuellen Layers sein.
Wie Sie in der nächsten Einstellung sehen können, kann der Name des Layers für jedes Element variabel sein, aber der Tabellenname für die angehängten Daten wird für alle importierten Elemente eindeutig sein.
Feldwerte für Layer verwenden
Hier können Sie ein beliebiges Feld auswählen, um dessen Wert als Name des Layers für die importierten Elemente zu definieren. Wenn dieser Wert für ein beliebiges Element null ist oder die Einstellung leer bleibt, wird das Element in dem Layer gezeichnet, der in der vorherigen Einstellung ausgewählt wurde.
Beachten Sie, dass diese Einstellung nur für den Namen der Zielebene gilt, nicht aber für den Tabellennamen, falls vorhanden (siehe oben).
Neuen Layern automatisch Farben zuweisen
Ist diese Importoption gewählt, dann wird neuen Layern eine Farbe nach Zufallsprinzip zugewiesen. Ansonsten gilt die Farbe des aktuellen Layers.
Erhebung und/oder Dicke
Nutzen Sie die Höhenwerte und verwenden Sie ein Feld, um die Z-Koordinate von Punkten, Polylinien oder Polygonen zu erhalten. Denken Sie an 3D-Punkte, Konturen usw., die aus 2D-Geometrien stammen. In Kombination mit dem Wert für die Dicke können Sie z. B. Gebäude definieren, die sich von einer Erhebung erheben und eine bestimmte Höhe haben.
Als 2D Entities importieren
Mit dieser Option können Sie alle importierten Objekte auf der XY-Ebene "abflachen". Bitte beachten Sie, dass, wenn Sie die Werte in einem Feld für die Höhen der Objekte ausgewählt haben, die XY-Ebene auf der entsprechenden Objekthöhe platziert wird.
Elemente von Daten als Entities mit Extended Entitiy Daten (EED) importieren
Wenn Sie diese Option wählen, werden bei der Auswahl von Elementen in der Zeichnung die EEDs (oder XDATA) im Bereich "Eigenschaften" der Palette "Spatial Manager" angezeigt. Ebenso natürlich im Datenraster.
Die Felder, deren Wert mit "http" beginnt, werden automatisch in aktive Links umgewandelt. Wenn die Option "Nur die Beschriftungen einfügen und die Objekte auslassen" aktiviert ist (siehe oben), wird diese Option deaktiviert, damit keine leere Datentabelle erstellt wird.
Importdaten auch in Schraffuren bedeutet, dass diese Sachinformationen auch mit Schraffuren verknüpft werden. Das gilt nur, wenn Sie bei den Polygonoptionen auch Schraffuren aktiviert haben (siehe oben).
Importieren Sie Elemente nur in der aktuellen Ansicht
Mit dieser Option können Sie den Import von Elementen außerhalb der aktuellen Zeichnungsansicht überspringen.
"Außerhalb" bedeutet, dass der gesamte Begrenzungsrahmen eines Objekts außerhalb der Ansicht liegt. Diese Option wird deaktiviert, wenn der Importvorgang mit der Palettenkontextfunktion "In eine neue Zeichnung importieren" durchgeführt wird.
Beachten Sie dies unbedingt, wenn Sie Daten von WFS Servern importieren!
Koordinatentransformation
Spatial Manager bietet die Möglichkeit der Koordinatentransformation während des Datenimports. Hier die Einstellungen dafür:
In "Ursprungs-KS" wählen Sie das Koordinatensystem der zu transformierenden Zeichnung. Sofern Sie der aktuellen DWG bereits ein KS zugeordnet hatten, erscheint das hier. Habe Sie der aktuellen Zeichnung kein KS zugeordnet, ist das Feld leer.
Unter "Ziel-KS" stellen Sie das Koordinatensystem ein, in welches die Daten beim Import umgerechnet werden sollen.
Je nach Koordinatensystem können Sie nun die Genauigkeit einstellen. Darunter finden Sie außerdem die Details der Operation. Bitte lesen Sie auch den Artikel zur Verwendung eigener NTv2 GSB Dateien.
Importorteinstellungen speichern (Task)
Das nun folgende Fenster bietet Ihnen zwei Optionen an:
- Die Aufgabe sofort ausführen -> Damit entscheiden Sie, dass im übernächsten Schritt der Import ausgeführt wird.
- Speichern Sie die Aufgabe -> Damit weisen Sie den Spatial Manager an, alle Einstellungen unter einem frei wählbaren Namen zu speichern. Dieser Name taucht dann im Aufgabenmanager auf und kann später auf Knopfdruck zur sofortigen Ausführung aufgerufen werden.
- Die Beschreibung ist optional.
Optionen prüfen
Das vorletzte bzw. letzte Fenster zeigt Ihnen eine Zusammenfassung der wichtigsten Import Einstellungen.
Sollten Sie bei den Einstellungen nur die Option "Speichern Sie die Aufgabe" wählen, ist mit Beendigung des Ende Buttons Ihre Arbeit abgeschlossen. Dann nämlich wurden alle bisher vorgenommenen Einstellungen als Task gespeichert und es passiert erstmal nichts weiter.
Geodatenimport ausführen
Falls auch ein Häkchen bei "Die Aufgabe sofort ausführen" gesetzt wurde startet mit dem Ende Button nun der Datenimport. Im letzten Fenster des Importprozesses sehen Sie nun das Ergebnis.